第0章でもお伝えしたように、Javaの開発を行うためにはJavaの開発環境を準備する必要があります。
本講座では開発ツールとしてEclipseを使用します。
以下のリンクからEclipsをダウンロードできます。
デスクトップに「eclipse.exe」ショートカット、あるいは「eclipse」フォルダの中に「eclipse.exe」がありますので、これをダブルクリックします。
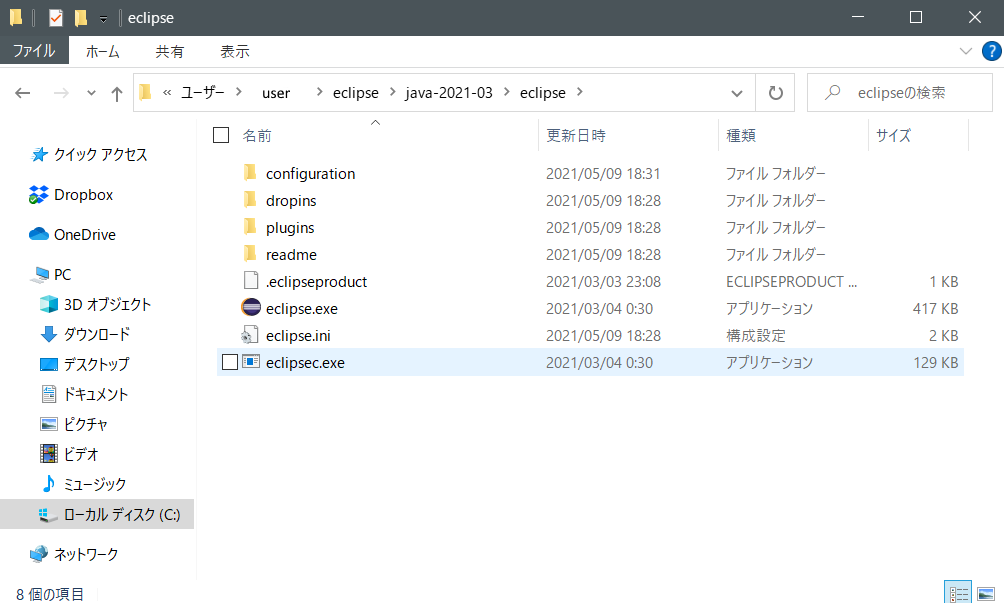
その後「Eclipseランチャー」ダイアログが表示されますので、ワークスペースのフォルダを選択してください。
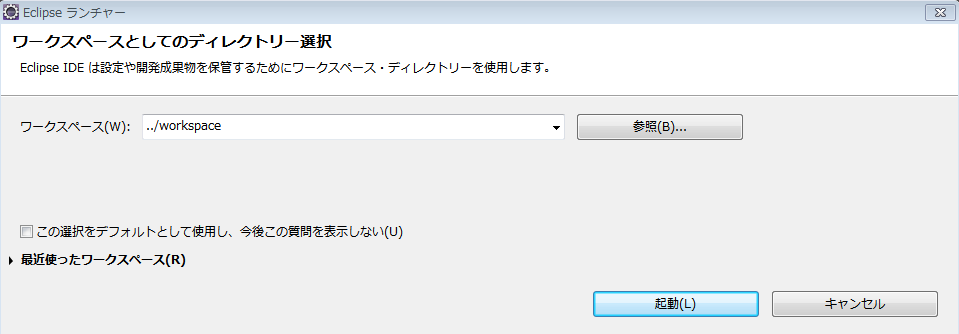
ワークスペースとは、アプリケーションのソースファイルや設定ファイルなどを保存するフォルダです。
ワークスペースを選択したら、そのまま「起動」ボタンを押します。
起動すると、Eclipseの開発画面が表示されます。
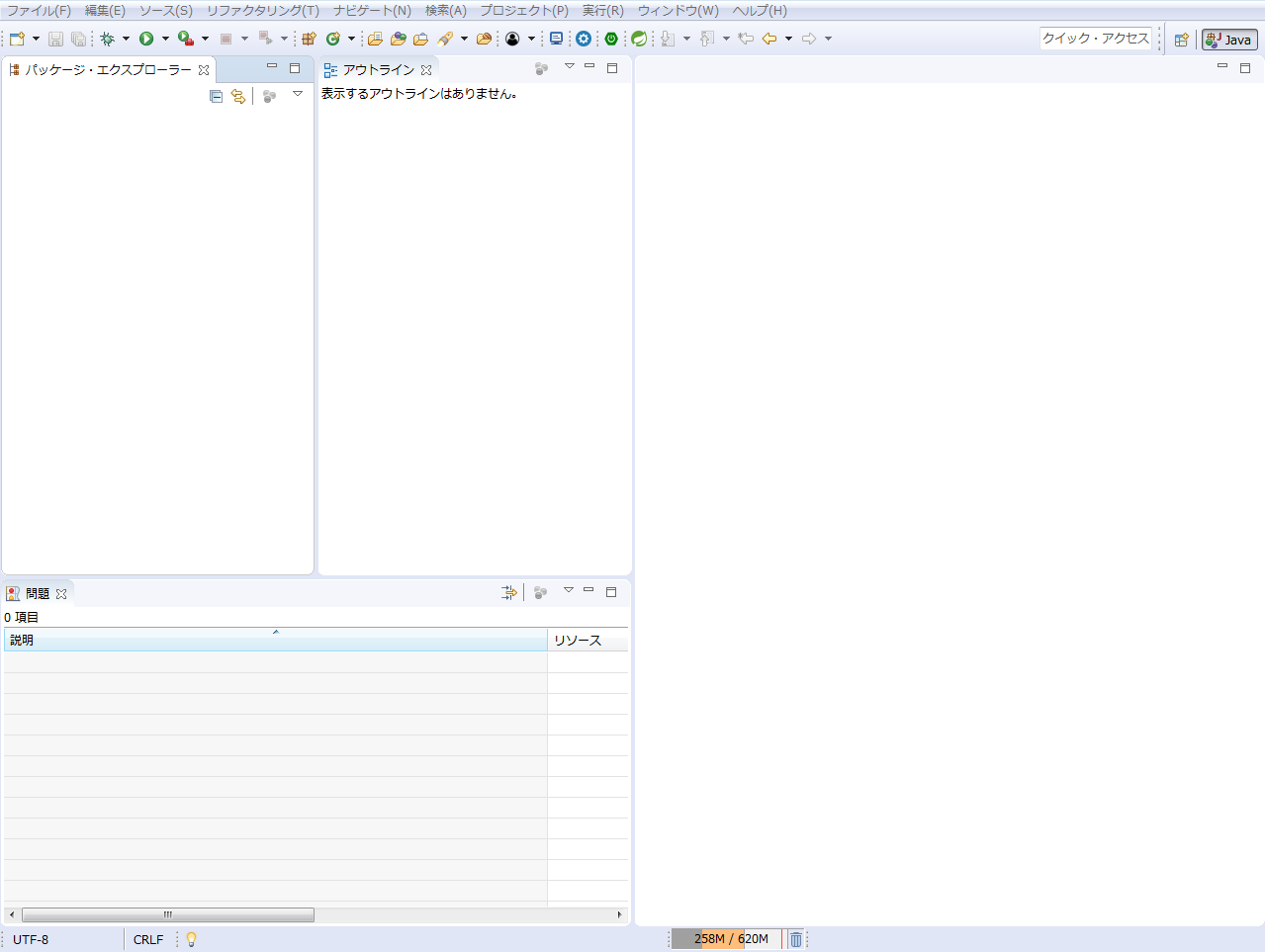
実際のシステムは、数百個以上のプログラムで構成されています。
Elipseでは、その全体を[プロジェクト]と呼んで管理しています。
プロジェクトの中には、全てのプログラムと関連するデータファイルが含まれています。
さらに、プロジェクトの中は機能ごとに[パッケージ]と呼ばれるサブフォルダに分けられています。
その[パッケージ]の元となるプログラムが入っており、機能ごとに呼び出して使っています。
では実際に[プロジェクト]と[パッケージ]を作成し、簡単なプログラムを作ってみましょう。
ツールバー中にファイルの「新規」を選択し、「javaプロジェクト」を選択します。
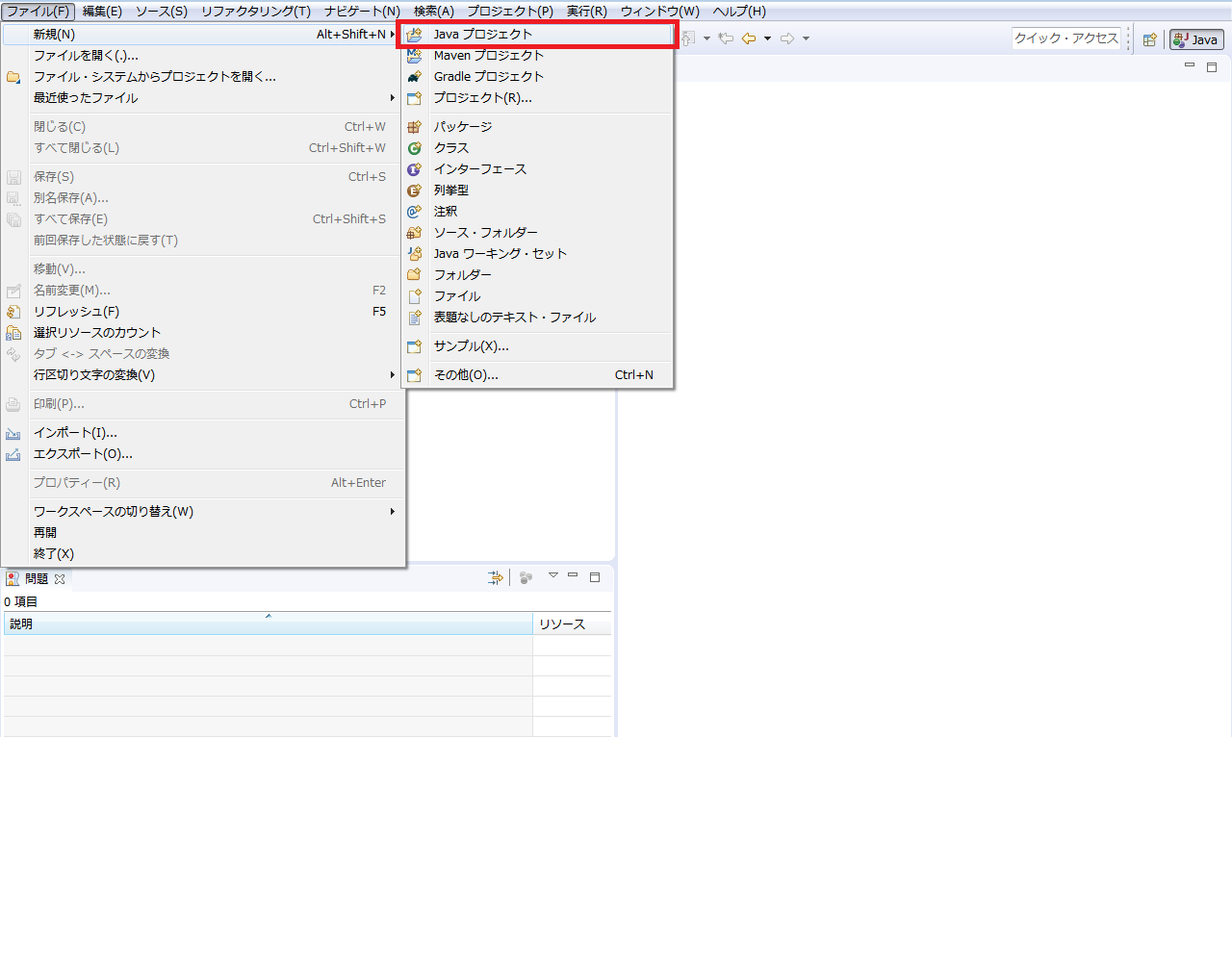
「プロジェクト名」に「MyClass」を入力し、「完了」を押します。
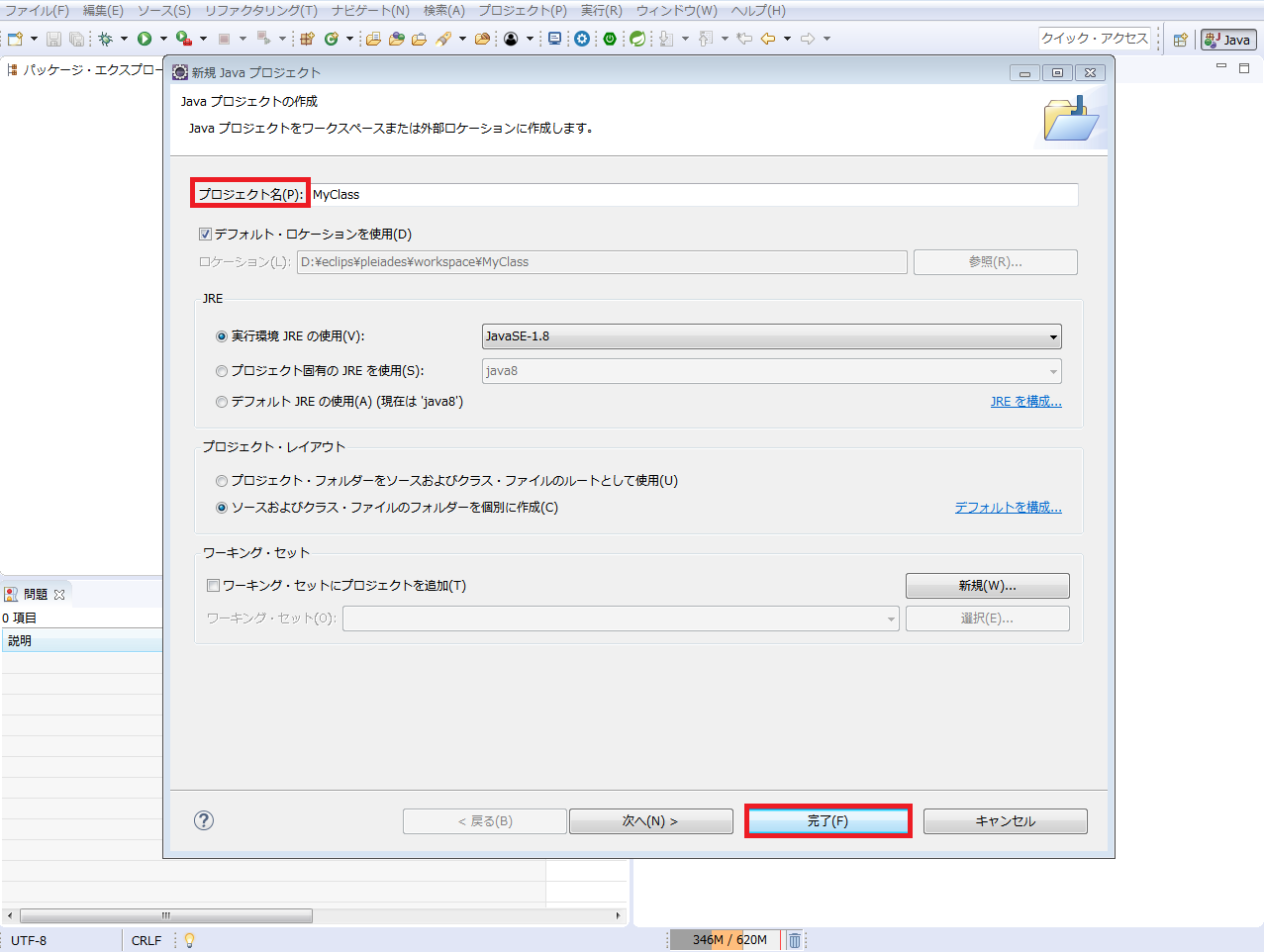
「MyClass」の名前でJavaプロジェクトを作成しました。
パッケージ・クラスの作成
「MyClass」フォルダ中の「src」を右クリックしてポップアップメニューを表示します。
そのメニューで[新規]→[クラス]を指定します。
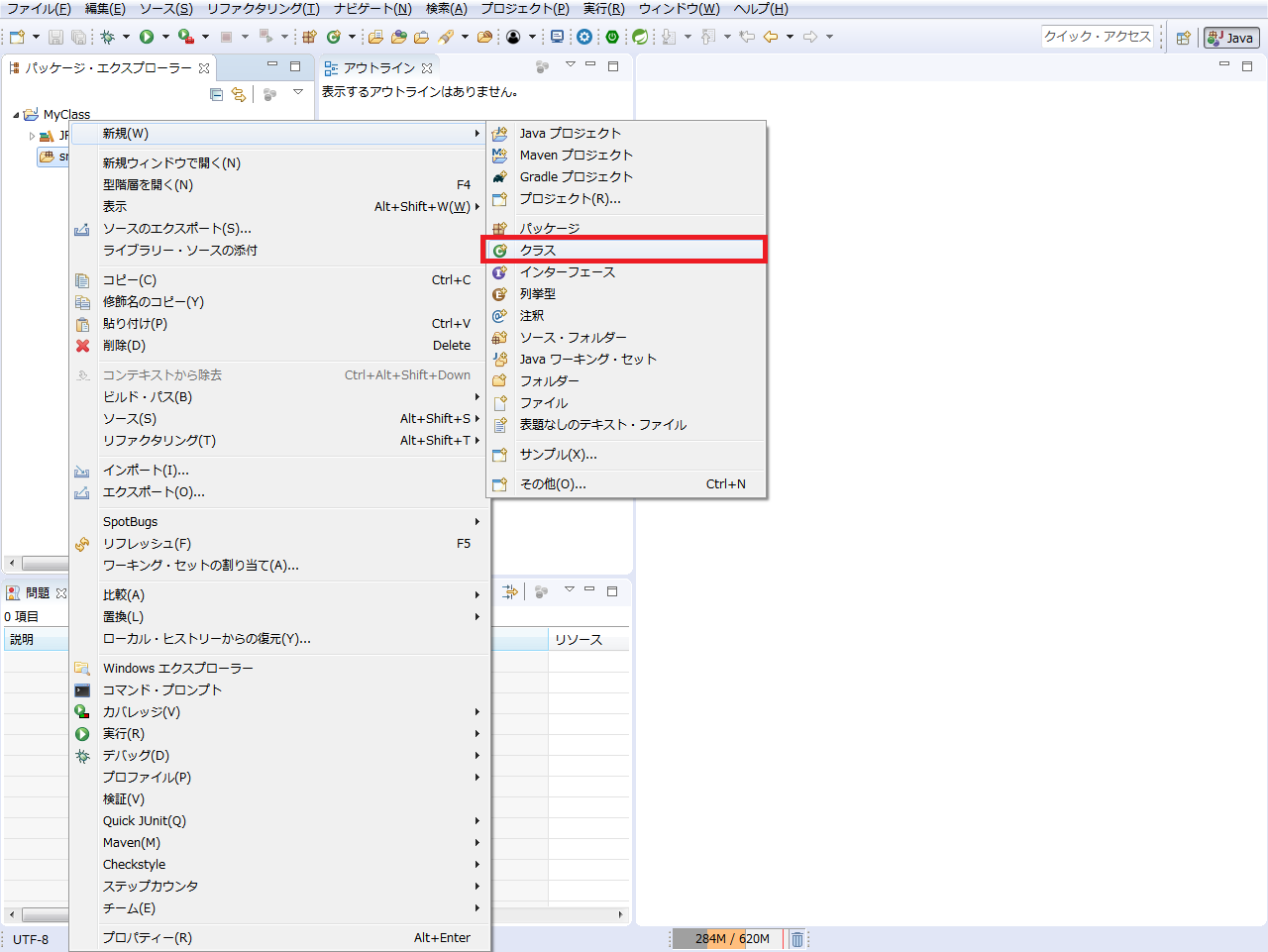
すると、[新規Javaクラス]ダイアログが表示されるので、
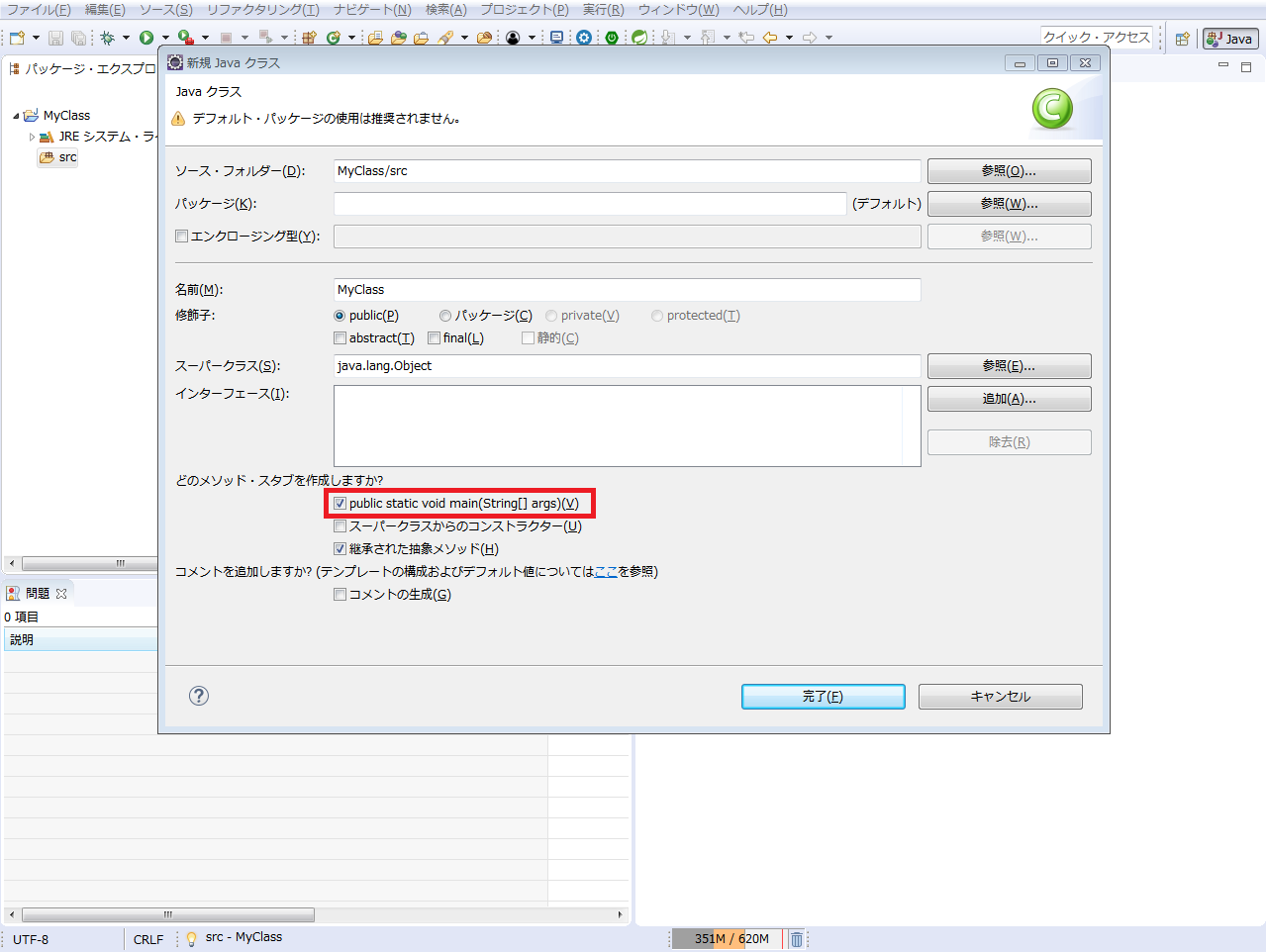
エディタ(※1)にソースコードが自動生成されます。
これで開発の準備は完了です。
(※1)eclipse内で実際にコード入力する作業スペースのこと。
それでは実際に以下のコードを入力してみましょう。
[MyClass.java]
package JSample
public class MyClass {
public static void main(String[] args) {
System.out.println("Hello World");
}
}
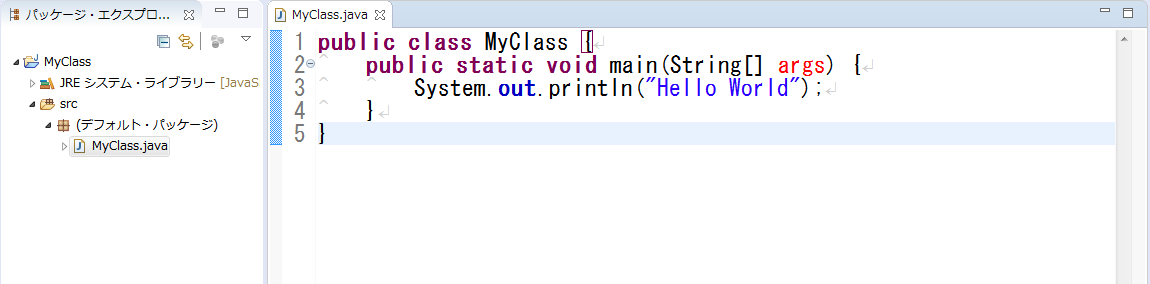
コードの入力が完了したら保存します。
ツールバーの下にある[実行]ボタンをクリックします。

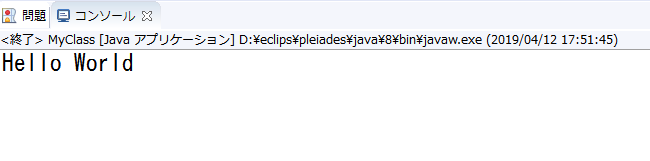
出力に「Hello World 」と表示されれば成功です。